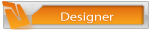Ciao a tutti ragazzi! Ricordate la grandissima guida per eMule che ha fatto scalpore negli ultimi mesi? Bene, oggi è arrivato il momento di presentare la guida per velocizzare un altro programma di file sharing: uTorrent. Entreremo nel dettaglio, con una guida che spero possa facilitare i download di molte persone.
Ora do un pò di requisiti
S.O.: Microsoft Windows XP SP2
Connessione internet: Da 640 Kb/s in su ( le impostazioni verranno date per una linea 2 Mb/s in download e 256 Kb/s in upload in configurazione modem senza l’utilizzo di un router e con linea telefonica tradizionale ).
Configurazione PC: Un processore da almeno 500 Mhz con 128 Mb di Ram.
Firewall: Proprietario Windows
Una rete a tutta banda
Colleghiamoci al sito [Solo gli utenti registrati possono vedere questo collegamento. ]. Dopo pochi secondi ci viene presentata una schermata contenente le impostazioni della nostra connessione Internet, con una serie di consigli sui problemi riscontrati, le patch necessarie ed i miglioramenti possibili. A questo punto possiamo installare TCP Optimizer dal sito [Solo gli utenti registrati possono vedere questo collegamento. ] per poter applicare i miglioramenti senza smanettare nel registro di configurazione di Windows, installandolo sul PC. Avviamolo e, prima di iniziare, salviamo le impostazioni correnti: dal menù File di richiamo su Backup Current Settings e scegliamo la cartella in cui archiviare il file di ripristino. Per verificare che il sistema automatizzato applichi valori accettabili per il nostro computer selezioniamo alla linguetta Largest MTU. Clicchiamo sul pulsante Start e attendiamo il termine del Test. La scritta You can set your MTU to 1500 ci fornisce il limite massimo non superare. Andiamo su General Settings e in Connection Speed selezioniamo la velocità della nostra linea ADSL. Ad esempio, per una 2 Mbps scegliamo 2000. Mettiamo una spunta su Optimal Settings e su Modify All Network Adapters. Verifichiamo che il valore MTU sia entro il limite calcolato con il test precedente. Clicchiamo infine Apply Changes, poi OK e riavviamo il PC con Si.
La configurazione perfetta per scaricare alla grande
Una volta scaricato uTorent ( lo potete fare benissimo da [Solo gli utenti registrati possono vedere questo collegamento. ] ), passiamo alla sua configurazione, dandogli qualche "cavallo" in più per evitare di restare condizionati nel traffico della rete. Facciamo doppio clic sull'eseguibile dell’installatore della versione scelta di uTorrent. Scegliamo la lingua italiana e, conservando le opzioni predefinite, procediamo con l'installazione. Infine mettiamo la spunta su Esegui uTorrent. All’avvio ci verrà chiesto se associare il programma ai file .torrent. Clicchiamo Si e chiudiamo la schermata Wizard di rete che appare. Andiamo nel menù Opzioni\Configurazione. Clicchiamo su Connessione ed impostiamo velocità massima di upload globale sul valore ottenuto dividendo la nostra banda in upload per 10. Ad esempio con 256 Kbit\s il limite sarà 25 ( anche se, per poter anche navigare, il valore consigliato dovrà essere abbassato di due o tre unità, ad esempio 22 ). Andiamo nella sezione Bittorent e impostiamo il Numero massimo di peers connessi per torrent al valore ottenuto dividendo a nostra banda in download per 50. Per una linea a 2 Mbit\s otterremmo 2000\50 = 40. Settiamo inoltre il Numero massimo di connessioni moltiplicando per tre il valore ottenuto: ossia 120 ( da 40x3 ). Clicchiamo su Coda. Impostiamo il Numero massimo di torrents attivi a 4 ed il Numero massimo di downloads attivi a 3. Ricordiamo che BitTorrent non funziona come gli altri sistemi P2P. Pertanto, scaricare numero elevato di Torrent contemporaneamente potrebbe causare una notevole riduzione della velocità. Ora viene il bello: ricordate la patch delle connessioni semiaperte fatta per eMule nell'altro topic ? Se non l’avete fatta, fatela perché ora sarà fondamentale per le prossime modifiche. Andiamo in Avanzate, clicchiamo su net.max_halfopen e digitiamo 30 nel campo Valore. Facciamo Imposta e poi OK. Verifichiamo che sia tutto in ordine: andiamo nel menù Opzioni, selezioniamo Wizard di rete e clicchiamo su Testa se la porta è inoltrata propriamente. Se al posto di OK! Appare la scritta Error! Andiamo in Opzioni\Configurazione e clicchiamo su Connessione impostando la porta di ascolto su 5061 oppure su 15973 e rifacciamo il test descritto precedentemente. In pratica, dovrete aprire una porta tcp adatta: ecco il topic dell'apertura delle porte --> [Solo gli utenti registrati possono vedere questo collegamento. ] )
I file torrent sul web
Apriamo il browser preferito e digitiamo nella barra degli indirizzi [Solo gli utenti registrati possono vedere questo collegamento. ]. Nel campo di ricerca e digitiamo i termini che ci interessano, ad esempio linux. in questo campo possiamo anche utilizzare l'operatore OR per cercare almeno una tra due parole ( ad esempio linux or ubuntu ). Clicchiamo Search. Ci viene presentata una lista di Torrent disponibili, cliccando sulla colonna Seed possiamo ordinarli in modo da avere prima quelli più distribuiti. Selezionando un Torrent viene aperta una sezione di informazioni aggiuntive, molto interessanti. Per avviare il download li chiamo su Download .torrent e scegliamo Apri. Si aprirà uTorrent, presentandoci le informazioni sul file. Da Salva Come possiamo cambiare la cartella di destinazione; Contenuti Del Torrent fornisce invece la lista dei file che stiamo per scaricare. Se uno di essi non c'interessa è sufficiente togliere con il mouse il segno di spunta accanto al nome. Clicchiamo OK per far partire in download. Se tutto è andato liscio con la configurazione ed il file aveva molti Seeders ( cioè fonti complete ), dopo pochi minuti potremmo trovarci già a 150 KB\s o più a seconda della linea ADSL e dal numero di seeders connessi al momento!!!!! Dalla finestra dei download di uTorrent selezioniamo un file e, nella parte bassa dell'interfaccia, clicchiamo su Peers per visualizzare la lista degli utenti che condividono il file. Per modificare la banda in upload o download di ciascun Torrent, clicchiamoci sopra due volte consecutive per accedere alle Proprietà. Inseriamo i valori desiderati in Impostazioni Banda e confermiamo con OK.
Ovviamente non esiste solo isohunt, ma anche altri motori, sia più grandi che più piccoli.
Ad esempio abbiamo btjunkie.org , mininova.org , ecc. Molto comuni in questo periodo i forum specializzati, come colombo-bt.org
Con questo è tutto!

ps: se volete aggiungere ad esempio btjunkie ai vostri motori di ricerca di uTorrent, bisogna effettuare queste semplici operazioni: andare in opzioni-->configurazioni-->avanzate-->interfaccia utente e in "Motori di ricerca" andate alla fine del testo, premete Invio e inserite "BtJunkie.org|http://btjunkie.org/search?q=" ( senza virgolette ). Da ora in poi nei vostri motori di ricerca avrete anche il mitico btjunkie.org!!!
Come si evince dal titolo, non è una guida a mod di alto livello, ma si pone il solo scopo di aiutare chi per la prima volta si avvicina a questo interessante mondo, riscontrando come ovvio delle difficoltà.
DISCLAIMER:
L'autore della guida non si assume nessuna responsabilità in caso di malfunzionamenti del vostro SO o dei vostri programmi. Si prega quindi di fare attenzione soprattutto a non sbagliare/esagerare nella modifica delle connessioni semi-aperte e se non si è sicuri (soprattutto per coloro che da poco si avvicinano al mondo del P2P o dell'informatica) controllare bene la guida e le caratteristiche del sistema operativo per ovviare a malfunzionamenti!
E ricordate, la pirateria è reato, usate la guida per scopi giusti!!!
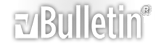


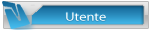

 Rispondi Citando
Rispondi Citando