GUIDA SULL'OVERCLOCK DELLE SCHEDE VIDEO nVIDIA
Introduzione, riflessioni generali:
Visto il grande numero di richieste in sezione, ho deciso di fornire questa guida sulle basi dell'overclock delle schede video nvidia.
La scheda video oggigiorno è un sottosistema completo, all'interno del nostro pc. Essa infatti ha un PCB (printed circuit board, scheda con circuiti stampati) che può essere paragonata alla scheda madre, una GPU (graphic processing unit, unità di calcolo grafico) che è l'equivalente di una CPU e infine la Vram (video ram) che è il corrispettivo della ram di sistema. Infine tutte le schede video recenti, se escludiamo quelle di fascia bassissima, hanno anche un sistema di raffreddamento, che può essere attivo nel caso vi siano una o più ventole o passivo nel caso non ve ne siano che per analogia, richiama i dissipatori, ventole e case di un pc intero.
Quindi sembra scontato dire che come si può overclockare la cpu di un sistema per aumentarne le prestazioni, tutto ciò si possa fare anche con con una scheda video, per andare ad aumentare nello specifico le prestazioni velocistiche quando si sta facendo girare un'applicazione 3d come un videogioco.
Aumentare le frequenze di funzionamento incrementerà la velocità di renderizzazione di ogni fotogramma della scena 3d, aumentando di conseguenza il numero di fps (frame per seconds, fotogrammi al secondo), traducendo il tutto in una visione più fluida e gradevole delle immagini.
Ci sono da considerare alcune cose prima di iniziare:
-Spesso overclockando una scheda video si può farle raggiungere prestazioni simili, se non uguali o perfino superiori a quelle di schede di fascia superiore. In questo modo, praticare overclock vuol dire risparmiare soldi.
-Tuttavia, come per le cpu, ogni scheda video ha un differente potenziale in overclock rispetto a tutte le altre. si può sapere quale sia questo potenziale solo facendo delle prove di stabilità che vedremo più avanti.
E' quindi generalmente inutile fare la domanda "a che frequenze posso arrivare?", la risposta la si trova da soli, sperimentando e sperimentando.
-Come si può agire per overclockare una scheda video? vi sono principalmente due modi: il primo, che non verrà trattato, consiste nel cambiare i valori delle frequenze e/o dei voltaggi tramite il BIOS della scheda stessa. questa è una pratica abbastanza complessa e potenzialmente molto pericolosa se fatta da mani inesperte. il secondo metodo invece è quello via software/driver e consiste nel cambiare i vari settaggi interagendo con software ad hoc, che agiscono tramite i driver della scheda. con questo metodo i rischi di rottura si riducono quasi a zero, e in caso di problemi, si ripristina tutto da questo programma, o alla peggio, bisogna ripristinare il driver video.
-Come ben sappiamo il principale nemico dell'overclock è il calore. quando si aumentano le frequenze, normalmente aumentano anche le temperature, ma attenzione, modificando anche i voltaggi, queste saliranno esponenzialmente!
-Oggi tutte le schede video offrono comunque sistemi di raffreddamento abbastanza efficienti, per le proposte con dissipatore reference di norma basterà aumentare i giri della ventola per far fronte all'aumento di calore, mentre le schede video dotate di raffreddamento "aftermarket" e più efficiente godranno di maggior freschezza e quindi necessitano di minor sforzi da parte dell'utente per garantire temperature corrette.
Vediamo ora quali sono i valori da tenere in considerazione quando si overclocka la nostra scheda video nvidia:
-Frequenza Core GPU: espressa ovviamente in mhz, è il cuore di tutta la scheda video, è la frequenza che salendo va a incrementare maggiormente le prestazioni.
-Frequenza Shader: espressa anche questa in mhz, compare dalla serie 8 in poi, ed è la frequenza degli stream processor, ovvero alcuni componenti del core.
-Frequenza Memorie: anche questa espressa in mhz è la frequenza di funzionamento della Vram montata sulla scheda
-Velocità Ventola: misurata in rpm(round per minute, giri al minuto) è la velocità di rotazione della ventola. aumentandola salirà il potere dissipante del sistema di raffreddamento, ma attenzione, salirà anche il rumore!
poi ci sono anche altri valori, più complessi da gestire, ovvero il voltaggio del core GPU e della Vram, e infine i timings della Vram. in questa guida non ci occuperemo di questi valori, in quanto solitamente sono modificabili solo da bios e non con il metodo software/driver.
DISCLAIMER:
L'autore della guida non si assume nessuna responsabilità in caso di rotture e/o malfunzionamenti del Vostro Hardware, qualsiasi sia il componente del pc.
Si prega quindi di fare attenzione soprattutto a non esagerare nell'aumentare le frequenze e di tenere sempre sott'occhio le temperature.
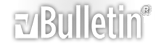


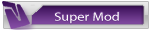

 Visit ---> [Solo gli utenti registrati possono vedere questo collegamento.
Visit ---> [Solo gli utenti registrati possono vedere questo collegamento.  My Notebook: [Solo gli utenti registrati possono vedere questo collegamento.
My Notebook: [Solo gli utenti registrati possono vedere questo collegamento. 
 Rispondi Citando
Rispondi Citando












































 )
)











