Questa breve guida spiega come emulare qualsiasi periferica di input, come un joypad, un volante, un mouse, una tastiera speciali, oppure anche un wiimote, o semplicemente cambiare l'input della tastiera, tramite la configurazione e l'uso del programma gratuito Glove Pie.
Link al Download: [Solo gli utenti registrati possono vedere questo collegamento. ]
Scompattate l'archivio e aprite il file GlovePIE.exe, aperto il programma vedrete tre tabs, selezionate "GUI".
Siamo pronti: mettiamo di volere scrivere la lettera "a" premendo sulla nostra tastiera "s", per esempio:
1) Metodo Automatico:
-Cliccate su "Detect Output to Emulate" e premete il tasto "a".
-Adesso cliccate invece su "Detect Input" e premete "s"
ATTENZIONE, quando sopra leggete "detecting" non muovete il mouse o toccate altri tasti all'infuori di quello che volete emulare, altrimenti lui sceglierà quelli appena toccati.
2)Metodo Manuale:
-Premiamo su "Choose Manually" e selezioniamo il device(in questo caso keyboard) e nella lista sotto la lettera "a"
-Selezioniamo "Edit Manually" che compare a destra e selezioniamo quale device di input useremo (in questo caso keyboard) e quindi il tasto che andremo a usare fisicamente ovvero "s".
Fatto questo con uno dei due metodi:
-Selezioniamo il comando "Apply" in basso, e premiamo su "Run" o la freccia verde in alto.
-Apriamo un editor di testi (Word, Wordpad ecc) e proviamo e premere il tasto "s", magicamente apparirà la lettera "a"
Ovviamente per far tornare tutto come prima premete sul tasto "stop" (dove prima c'era "run").
Se invece volete usare tutta una serie di input/output personalizzati per vari applicazioni potete salvare un profilo, semplicemente premendo sul menù "File" e poi su "save as..".
Salvate il file nel desktop, chiamandolo come volete, e selezionate in modo che windows apra quel tipo di file con il programma GlovePie in modo che ogni volta basterà cliccare su questo file per aprire il programma, e dopo aver premuto su "run" otterrete il cambiamento voluto.
Come vedrete quando salvate per la prima volta un profilo, esistono nella cartella del programma già molti profili salvati, con i nomi di periferiche piuttosto famose (wiimote per esempio): viene da se che grazie a questo fantastico programma potrete usare qualsiasi controller (ovviamente riconosciuto da windows e dal pc stesso tramite adattatori vari) assegnando ai suoi input un output specifico, molto utile nel caso di videogiochi.
Ho sperimentato questo programma con successo con il videogioco [Solo gli utenti registrati possono vedere questo collegamento. ] che non permetteva di assegnare i controlli in modo totalmente personalizzabile.
Spero vi sia utile anche a voi qualora vi si presenti un problema del genere o vogliate emulare una qualsiasi periferica di input!
il vostro Adexxx88
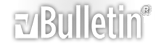


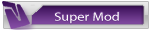

 Visit ---> [Solo gli utenti registrati possono vedere questo collegamento.
Visit ---> [Solo gli utenti registrati possono vedere questo collegamento. 
 Rispondi Citando
Rispondi Citando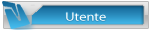
 ... Ottima guida adexxx
... Ottima guida adexxx 



 comunque non ero a conoscenza di questo ottimo programma!
comunque non ero a conoscenza di questo ottimo programma!



