RivaTuner è un affermato Tool di gestione e di Oc delle schede video, creato inizialmente per Nvidia è ora un potente tool utilizzato anche dai possessori di schede AMD/Ati.
Con questa guida intendo esplorare una delle possibilità forse più interessanti e sicuramente più comode offerte da RivaTuner, la gestione dei profili automatici di Oc.
Molti sapranno che con RivaTuner è possibile salvare vari profili con determinate frequenze, da utilizzare nei casi più disparati, ad esempio a riposo, durante i games, e probabilmente anche frequenze estreme per i bench..meno sapranno che è possibile far switchare automaticamente i vari profili da RivaTuner, e che oltre all'overclock si possono impostare tramite questi profili tanti altri parametri (tra questi per esempio la velocità della ventola).
Il fine di questa guida è spiegare in dettaglio la procedura per fare in modo che rivatuner imposti automaticamente i profili di frequenza, chi vorrà poi potrà provvedere automaticamente a seguire la procedura sostanzialmente analoga per tutte le altre funzioni disponibili.
Guida:
Prima ancora di iniziare sarà necessario procurarsi l'ultima versione disponibile di RivaTuner (nel momento in cui scrivo la guida è la v2.11), che potete scaricare da [Solo gli utenti registrati possono vedere questo collegamento. ].
Ora in dettaglio i vari passaggi.
1. Provvedete a creare due profili di Oc per la vostra scheda grafica, uno con basse frequenze (anche inferiori a quelle di fabbrica purchè non vi diano problemi di crash) per l'utilizzo in 2d e un profilo ad alta frequenze testate in Oc per il rendering 3d quando state per esempio giocando, salvateli utilizzando l'apposita icona col floppy e impostate rivatuner in modo da avviare windows con le frequenze più basse (in ambiente desktop la scheda grafica discreta non lavorano).
[Solo gli utenti registrati possono vedere questo collegamento. ]
Utilizzando una 8800gts 640 raffreddata da un dissipatore Thermalright ho impostato questi due profili e sono questi che prenderò come riferimento in questa quida:
Daily Use (3d) 640/1650/2000
Power Saving (2d) 290/675/450
2. Aprite RivaTuner, Customize e aprire la funzione Hw Monitoring
[Solo gli utenti registrati possono vedere questo collegamento. ]
3. La finestra di Hw Monitoring si dovrebbe presentare come segue, cliccate quindi Setup
[Solo gli utenti registrati possono vedere questo collegamento. ]
4. In Data Sources attivate Hardware Acceleration e poi Apply
[Solo gli utenti registrati possono vedere questo collegamento. ]
5. Ora dovreste vedere la nuova voce Hardware Acceleration rilevata nella finestra di Hardware Monitoring, dopodichè cliccate il bottone rosso in basso a sinistra attivando la rilevazione in background (perchè la rilevazione sia attiva il bottone rosso deve apparire come cliccato, vedi screen)
[Solo gli utenti registrati possono vedere questo collegamento. ]
6. Chiudete la finestra di monitoring ritornando a quella principale di RivaTuner, poi selezionate la scheda Launcher, cliccate il + verde in basso a sinistra e create un nuovo "regular item"
[Solo gli utenti registrati possono vedere questo collegamento. ]
7. Chiamatelo "Power Saving" (o il nome che avete deciso di dare al profilo 2d, io uso questo perchè l'ho chiamato così) e selezionate "Associated Overclocking Profile" selezionando il corretto profilo corrispondende (lasciate driver-level)
Ripetete la stessa procedura per il 2° profilo dedicato al 3d.
[Solo gli utenti registrati possono vedere questo collegamento. ]
8. Selezionate ora la scheda Scheduler, andremo a impostare le condizioni per cui RivaTuner switcherà fra i due profili creati, sempre col + verde in basso a sinistra create un nuovo Task, chiamatelo con il nome del profilo di Oc e scegliete sotto "Name" il rispettivo item creato nel passaggio prima col Launcher.
Ora Schedule, run task e selezionate "on hardware monitoring thresholdevent", in questo modo rivatuner cambierà profilo secondo una segnalazione di soglia dell'hardware monitoring.
Data Source selezionate Hardware Acceleration, in questo modo rivatuner attiverà il profilo prestante solo in caso sia richiesta accelerazione Hw alla scheda grafica, e poiche a 1 corrisponde accelerazione mentre a 0 assenza della stessa come Threshold (soglia) selezionate 0.5, a questo punto saremo sicuri che superata tale soglia rivatuner opererà il cambio di profilo, ma quale?
Bene ora dovete selezionare direction, impostatela su upward se state impostando il profilo 3d, mentre su downward se state impostando il profilo 2d di risparmio energetico.
[Solo gli utenti registrati possono vedere questo collegamento. ]
Ora ripetete la stessa operazione per il 2° profilo ricordandovi di scegliere correttamente la Direction.
RivaTuner richiede di abilitare il RivaTuner Stats Server, esso è necessario per rilevare in background i parametri necessari per lo scheduler, quindi attivatelo.
9. Impostate lo statistic server ad avviarsi con l'avvio di windows in modo da rendere la procedura totalmente automatica
[Solo gli utenti registrati possono vedere questo collegamento. ]
10. Testate il tutto per essere sicuri che funzioni e poi godetevi la vostra nuova funzionalità di RivaTuner
Grazie,
RzR
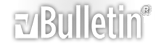


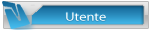


 Rispondi Citando
Rispondi Citando

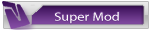



 (
( )
)

 [Solo gli utenti registrati possono vedere questo collegamento.
[Solo gli utenti registrati possono vedere questo collegamento.  Rulez
Rulez



